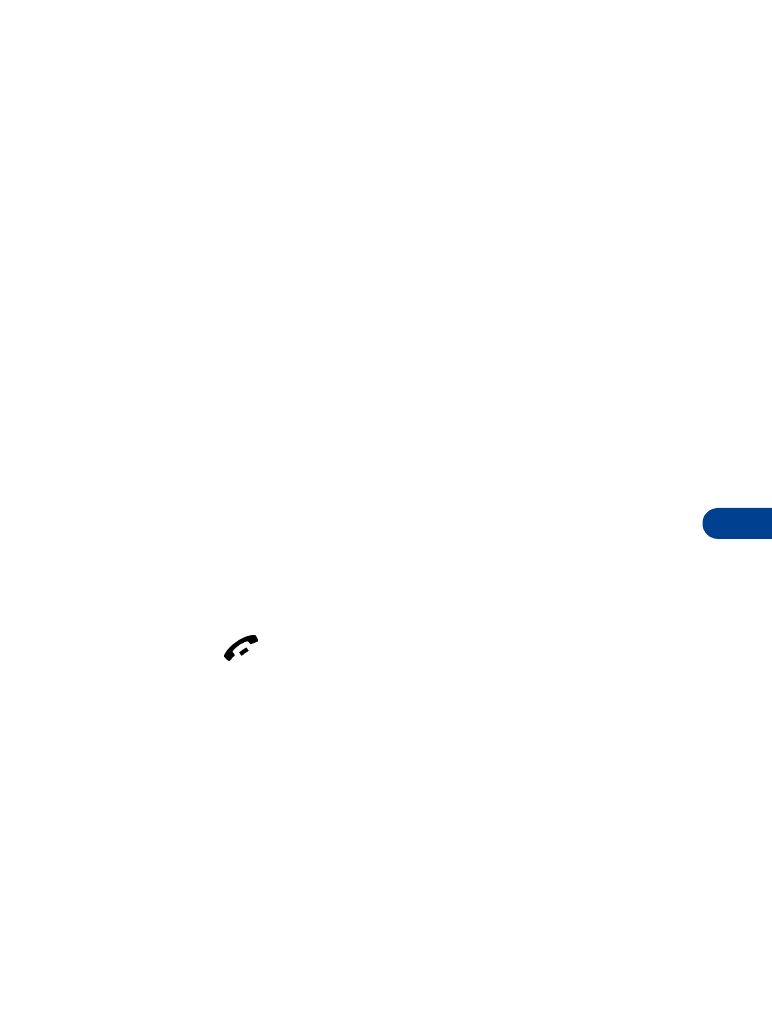
Save messages to folders
You can save messages to an existing folder or to a folder you’ve created.
1
Press Menu 01-1 (Messages - Write message). After a brief pause, the
message entry screen appears in the display.
2
Write your message and press Options.
3
Scroll to Save message and press Select.
4
Scroll to the folder where you’d like to save the message and press OK.
The message is saved.
View saved messages
1
At the Start screen, press Menu 01 (Messages). After a brief pause,
Write message appears in the display.
2
Scroll until the folder containing the message you wish to view
appears in the display and press Select.
3
Once the folder opens, scroll to the message you wish to view and
press Select.
Inbox folder
Messages are automatically stored in the inbox after they’ve been read or
if you press
when Message received appears on the Start screen.
Outbox folder
Store messages that you’d like to send at a later date in the Outbox folder.
Archive folder
Store messages that have been read in the Archive folder.
Templates folder
Pictures and pre-written templates are stored in the Templates folder.
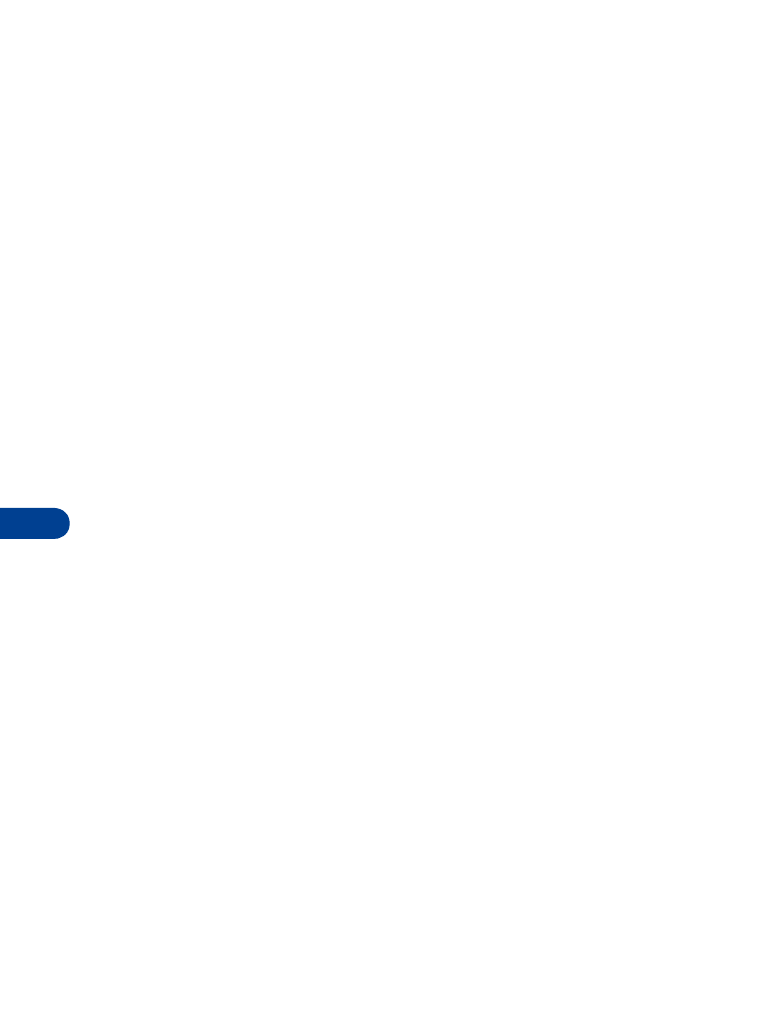
12
[ 86 ]
My folders
Keep your messages organized by creating custom folders and saving
some of your messages there.
ADD A FOLDER OF YOUR OWN
1
At the Start screen, press Menu 01 (Messages). After a brief pause,
Write message appears in the display.
2
Scroll until My folders appears in the display and press Select.
3
Press Options. Add folder is highlighted. Press OK.
4
Enter a name for the new folder and press OK. The folder is added.
REMOVE A FOLDER
Only folders created in My folders can be deleted. The Inbox, Outbox,
Archive, and Template folders are protected. When you delete a folder, all
messages in the folder are also deleted.
1
At the Start screen, press Menu 01 (Messages). After a brief pause,
Write message appears in the display.
2
Scroll until My folders appears in the display and press Select.
3
Any folders that you’ve created appear in the display. Scroll to the
folder you wish to remove and press Options.
4
Scroll to Delete folder and press OK. You’re asked to confirm the
deletion.
5
Press OK to delete or Back to exit.
Move a message to a folder
1
While viewing the message, press Options.
2
Scroll to Move and press Select.
3
Scroll to the destination folder and press OK. The message is moved.
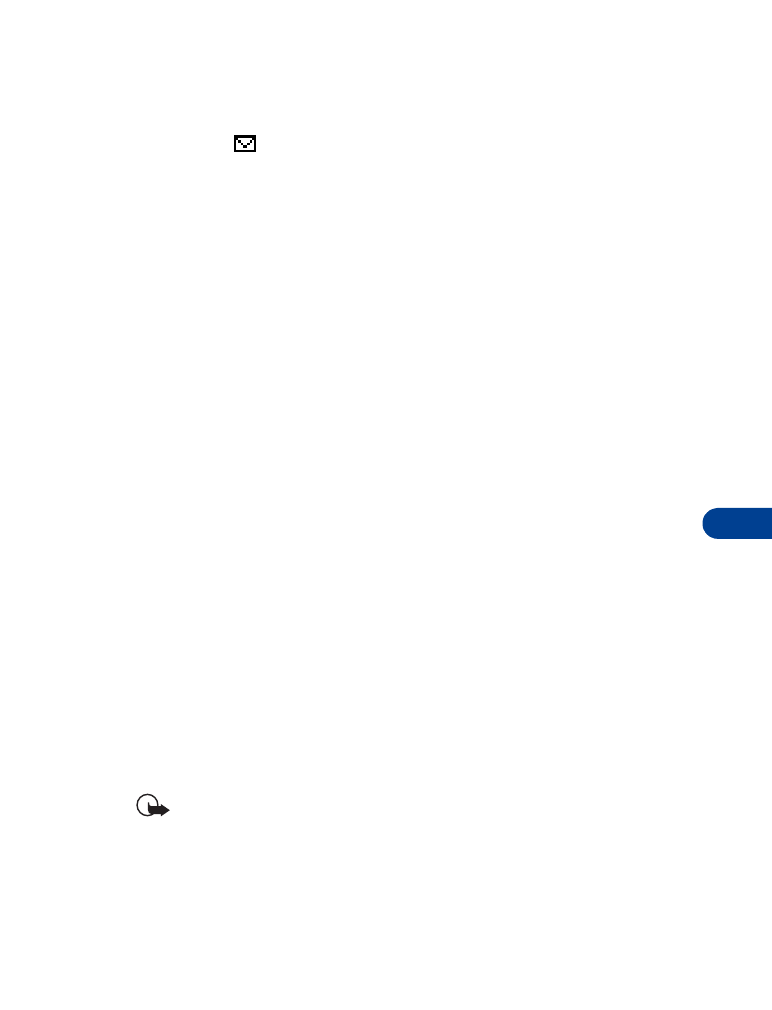
[ 87 ]
Messages
12
• ERASE MESSAGES
If your message memory is full and you have more messages waiting at
the network,
blinks in the Start screen. You can do the following to
create more space:
•
Read some of the unread messages and then erase them
•
Erase some of these messages from your folders
Erase a single message
To erase a single message, you need to open it first.
1
Press Menu 01 (Messages). After a brief pause, Write message
appears in the display.
2
Scroll to the folder containing the message you wish to erase and
press Select. A list of messages appears in the display.
3
Scroll to the message you wish to erase and press Select. The
message opens.
4
Press Options, scroll to Erase, and press Select.
5
You’re asked to confirm the erasure. Press OK to erase the message.
Erase all messages in a folder
1
At the Start screen, press Menu 01 (Messages).
2