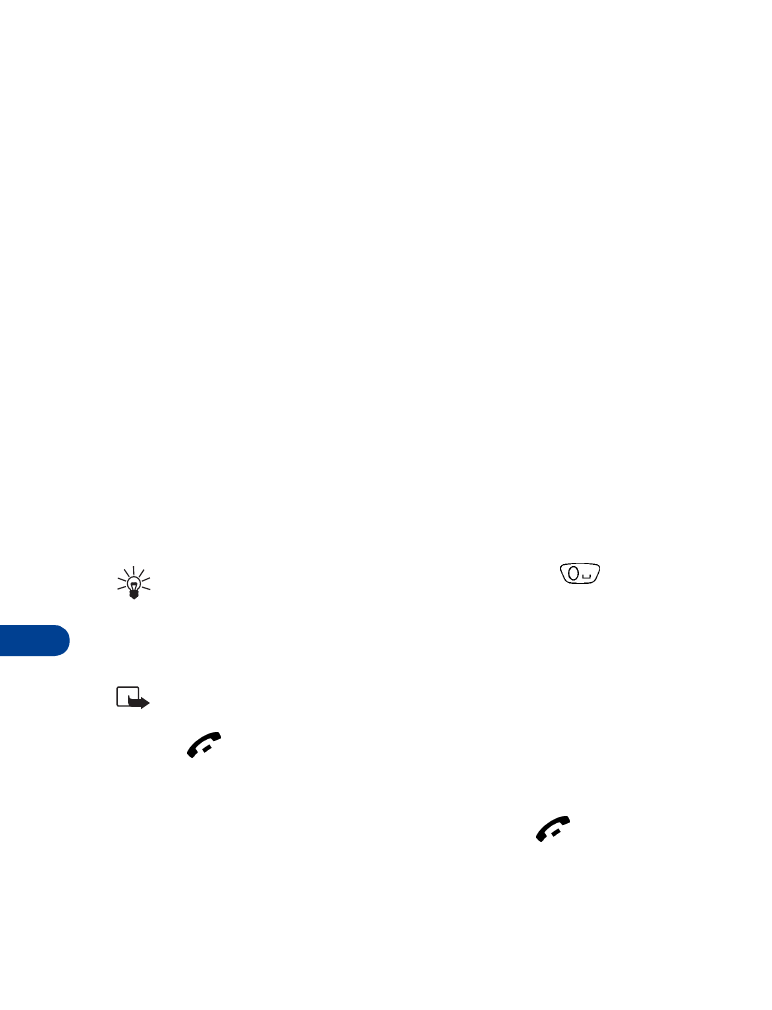
at the
Start screen.
Your phone connects to the Internet and is directed to your wireless
provider’s home page.
Note: If your phone displays Check service settings, it may need
to be configured for browsing by your wireless provider.
•
Press
to terminate any active browser session and return to
the Start screen.
EMERGENCY CALLS WHILE BROWSING
To exit the browser and place an emergency call, press
twice to
return to the Start screen, then dial the emergency number.
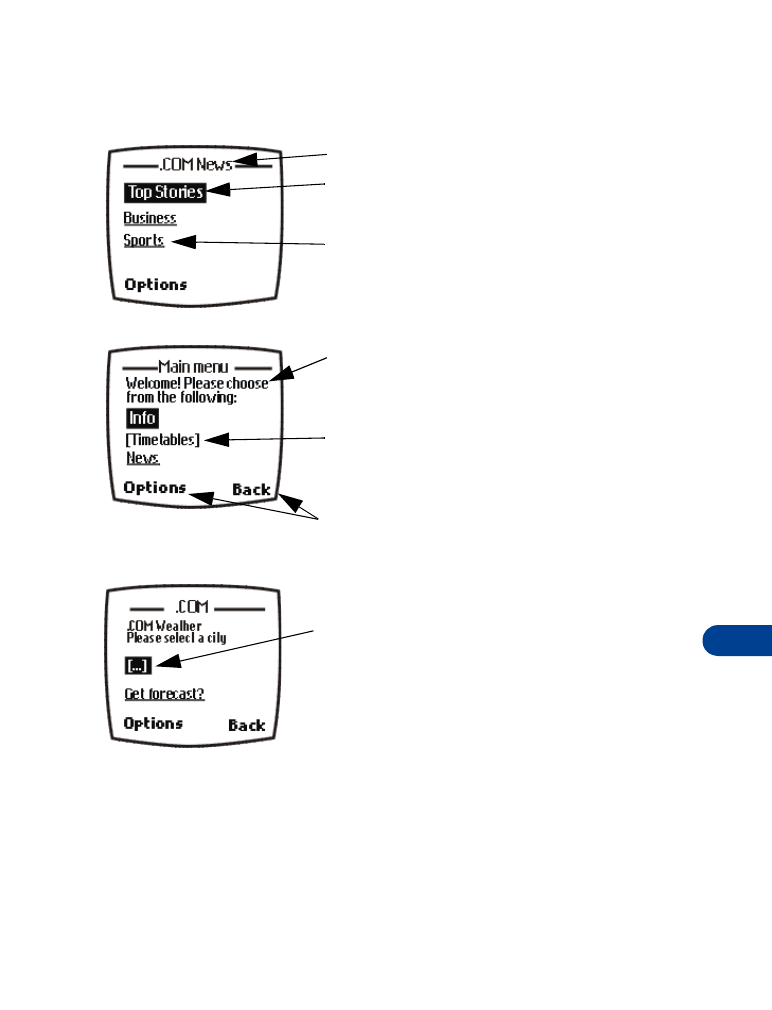
[ 111 ]
The wireless Internet
15
Navigate a WAP page
ELEMENTS COMMON TO MOST PAGES
1
Highlight the data entry field and press Options, and scroll to Edit.
2
Enter the text requested by the data entry field and press OK. The text
you entered is now displayed between the brackets.
3
Scroll to the link that requires an action (For example: get forecast?)
and press Options.
4
Scroll to Open link and press OK.
Header line
- Shows the current location.
Active hyperlink
- Highlighted. Press Options
to open the link.
Hyperlink
- Use this to navigate to other
cards or sites. Scroll to select the link and
press Options.
Text
- Use the scroll keys to move through the
text. The cursor will automatically jump to the
next hyperlink to activate it.
Selection list
- Text in brackets. Press Options
when highlighted to display additional
choices or links.
Options/Back
- Options displays a card’s
options menu and/or the browser menu. Back
takes you back to the previous page.
Data entry field
- An ellipse in brackets [...].
Used when user input is required (example:
city name, stock symbol, etc.). To enter data
into this field, perform the following steps:
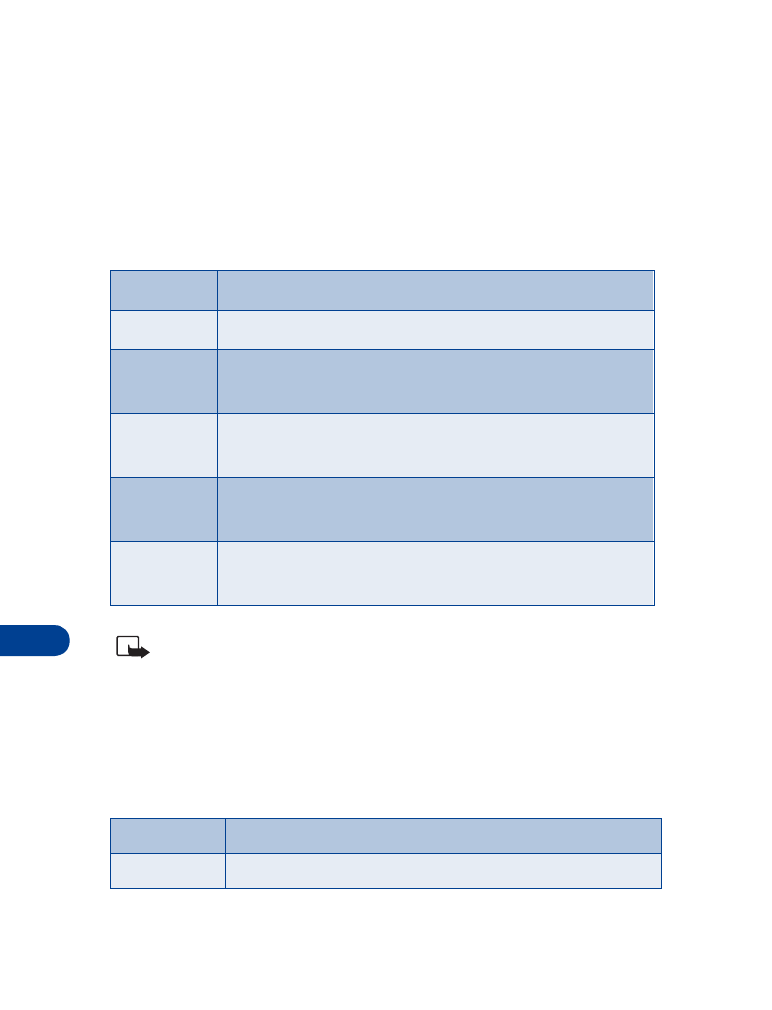
15
[ 112 ]
The browser menu
1
At the Start screen, press Menu 10 (Services). After a brief pause, the
options listed in the following table appear in the display.
2
Scroll to an option. Press Select to activate the option or enter
its submenu.
Note: Some wireless providers may customize the options listed in
the previous table. If any of the options are unavailable, contact
your wireless provider for more information.
Options while browsing
Press Options while browsing. The following menus appear in the display:
Browser options (off-line)
Home
Start the browser and go to your home page
Bookmarks
Display a list of saved bookmarks
Service
inbox
View messages from your wireless provider regarding
new services and options
Settings
Modify your connection settings, appearance settings,
and security certificate
Go to
address
Go to the address of your choice
Clear the
cache
Empty the browser’s temporary memory and free up
space. You should empty the cache after each session
Browser options on-line
Home
Go to your home page
Bookmarks
Display a list of saved bookmarks
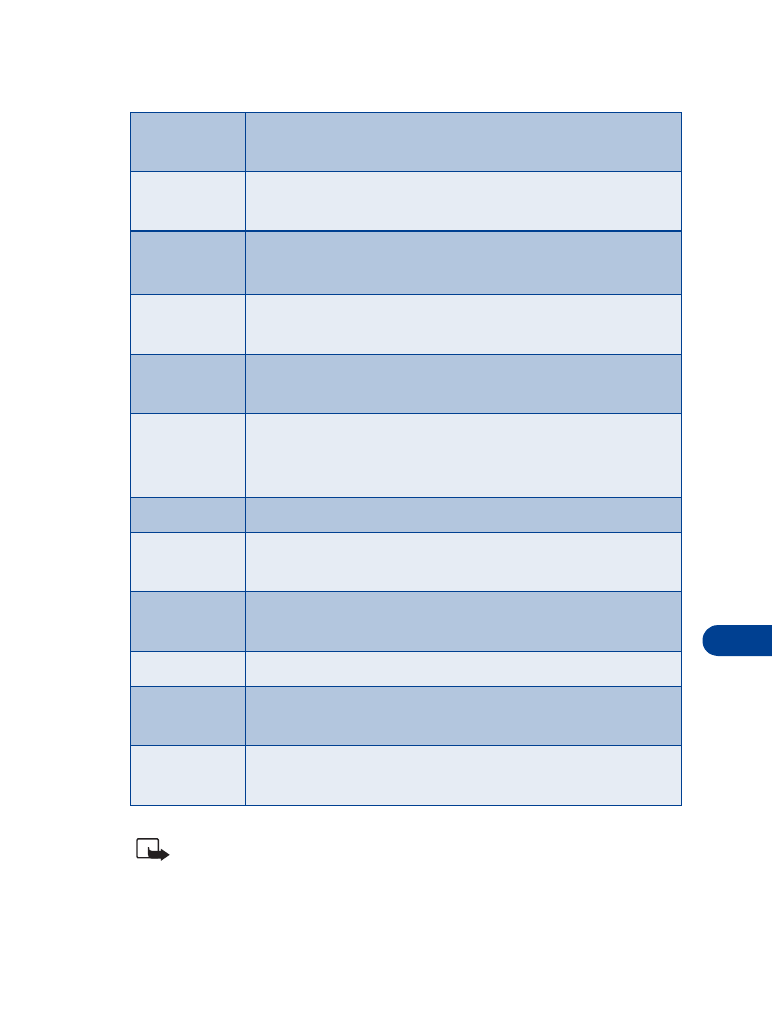
[ 113 ]
The wireless Internet
15
Note: Wireless providers may limit access to some menu options.
Contact your wireless provider if you have difficulty accessing the
options listed in the previous table.
Add
bookmark
Add a bookmark
Go to
address
Enter an address manually
Service
inbox
View messages from your wireless provider regarding
new services and options
Appearance
settings
Choose text wrapping (on or off), and whether to load
images or only text
Download
settings
Choose whether you would like to allow (or not allow)
cookies to be placed in your browser’s cache
Use number
Captures numbers longer than 3 digits. You can save
the number to your Phone book, Send a message to the
number, or call the number directly.
Reload
Refresh the page you’re currently viewing
Clear the
cache
Empty the browser’s temporary memory
Security info View details about the security information for the
current connection
Quit
Quit the current session and return to the Start screen
Use Wallet
info
Use information previously saved to a wallet card to
make an on-line purchase
Close wallet
Close the wallet application if it is open. This option
only appears if Wallet is open.
Browser options on-line
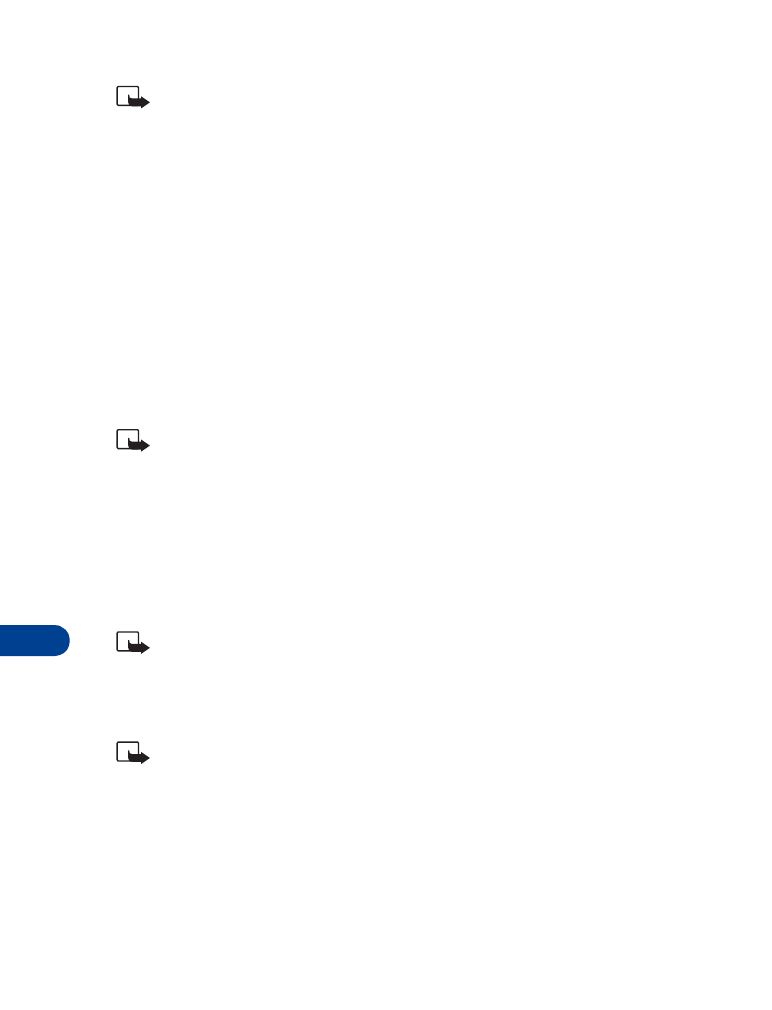
15
[ 114 ]
Note: The browser options listed in the previous table can change.
WAP page designers are capable of creating additional options to
those already listed.
Bookmarks
You can save the addresses of up to 25 of your favorite sites as bookmarks.
If a WAP site’s developers have included a title for the card, the name of
the card appears in the bookmark list. If the site has no title, then the
site’s address will appear as a bookmark.
SAVE AN ADDRESS AS A BOOKMARK
1
Navigate to the desired site and press Options.
2
Scroll to Add bookmark and press Select.
ENTER A BOOKMARK MANUALLY
Note: Wireless providers may limit access to this option. Contact
your wireless provider if you have questions regarding its use.
1
At the Start screen, press Menu 10 (Services). After a brief pause, a
list of options appear in the display.
2
Scroll to Add bookmark and press Select.
3
Enter the site’s Internet address using the keypad (example: my.yahoo.com)
and press OK.
Note: It’s unnecessary to enter http://. This is added automatically.
4
Enter a title for the new bookmark and press OK.
RETURN TO A BOOKMARKED SITE
Note: Wireless providers may limit access to this option. Contact
your wireless provider if you have questions regarding its use.
1
At the Start screen, press Menu 10 (Services). After a brief pause, a
list of options appear in the display.
2
Scroll to Bookmarks and press Select.
3
Scroll to the desired bookmark and press Options.
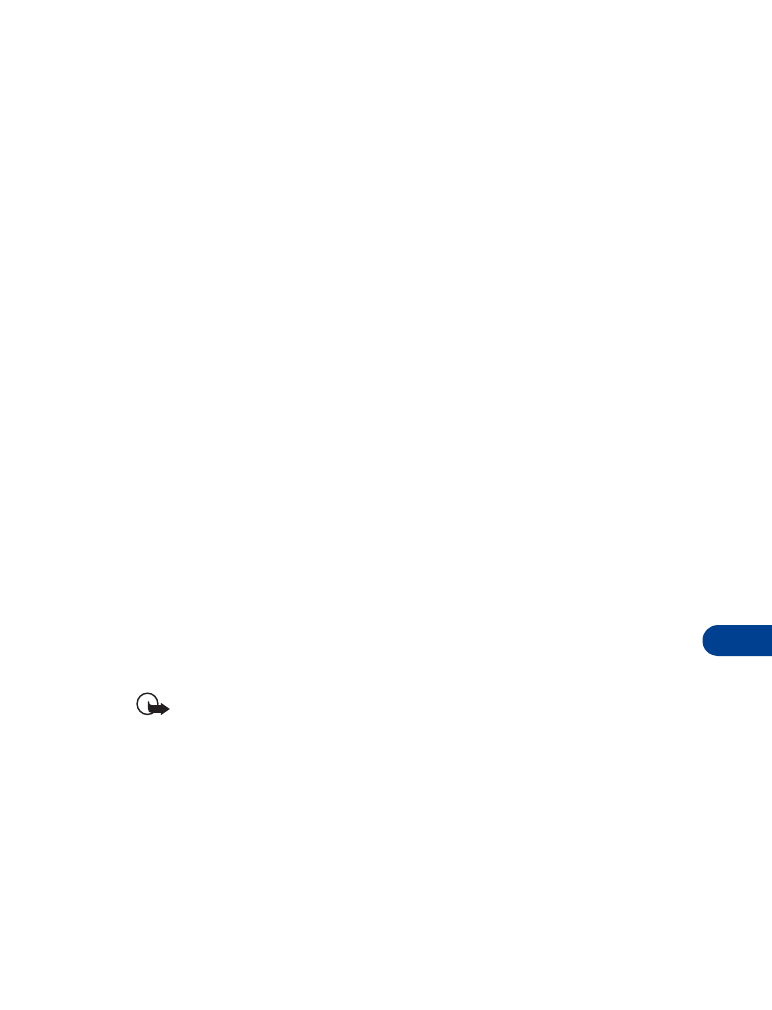
[ 115 ]
The wireless Internet
15
4
Scroll to Go to and press Select. If you aren’t browsing already, your
phone will connect to the Internet.
DOWNLOAD A RINGING TONE
Your phone can store up to 10 new ringing tones (sent from the Web, via
SMS, or created using Nokia PC Suite). For more information about
downloading ringing tones, contact your wireless provider.
PLAY, SAVE, OR ERASE A RINGING TONE
Once your phone receives a new ringing tone, your phone displays the
message Ringing tone received.
1
Press Options, then choose Playback, Save tone, or Erase.
2
Press Select.
If you choose to save the new ringing tone, it becomes part of the ringing
tone list available to you when customizing a profile (see “Customize a
profile” on page 59).
USE PC COMPOSER
You can use PC Composer to create new ringing tones and send them
to your phone. For more information, please refer to the Nokia PC Suite
User Guide and PC/PDA Connectivity Guide for your phone. These documents
can be downloaded from the U.S. Mobile Phone product section of
www.nokia.com
.