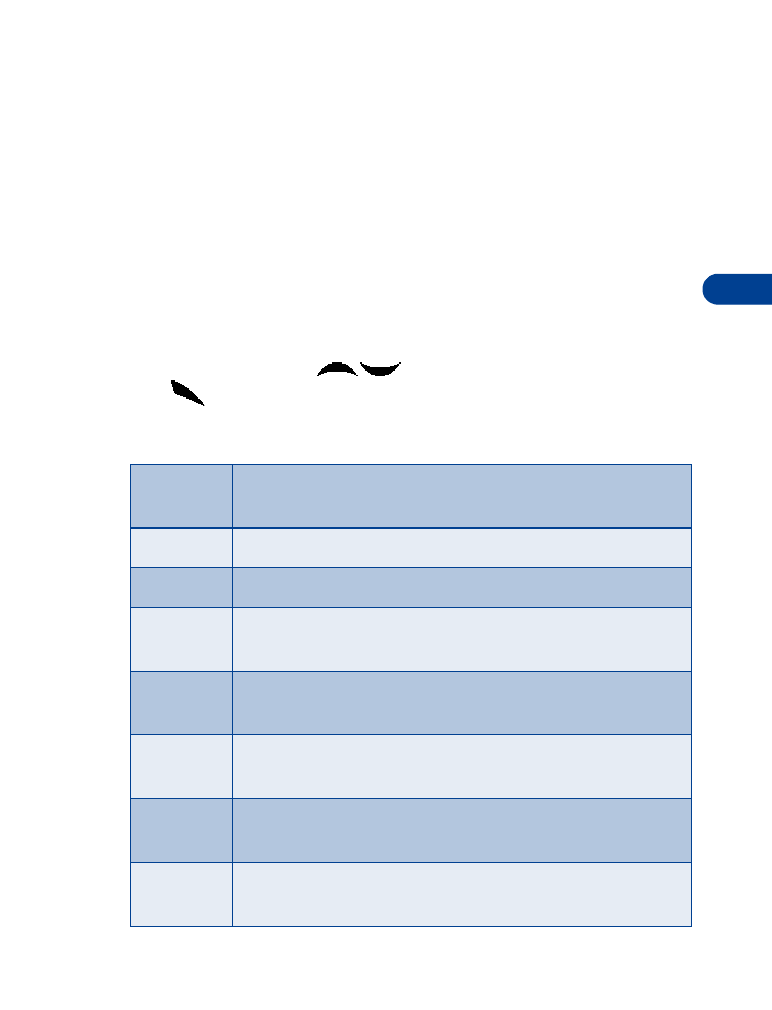
The phone book
One of the most useful features in the Nokia 6340 is its powerful Phone
book. You can store up to 500 names and their associated web, e-mail,
and street addresses within the Phone book. Each name, or entry as it is
called, has room for up to 5 numbers of various types and 4 text entries.
• OPEN THE PHONE BOOK
1
At the Start screen, press Names. The submenus in the following table
appear in the display.
2
Use the scroll keys (
) to highlight an option. Press Select
(
) to activate an option or enter its submenu.
Phone book menu
Find
Search for a name in your Phone book or list the names
and select from the list
Add entry
Add a new entry (name and number) to your Phone book
Edit name
Edit an existing name in your Phone book
Add
number
Add a number to an existing entry in your Phone book
Erase
Erase names and numbers in your Phone book one by one
or all at once
Copy
Copy entries from SIM card to Phone or vice versa. You
have the option to copy entries one by one or all at once
Settings
Change how you view the Phone book, check your memory
status, and select which memory to use
1-touch
dialing
Show a list of 1-touch dialing numbers, if you’ve assigned
any to keys 2-9
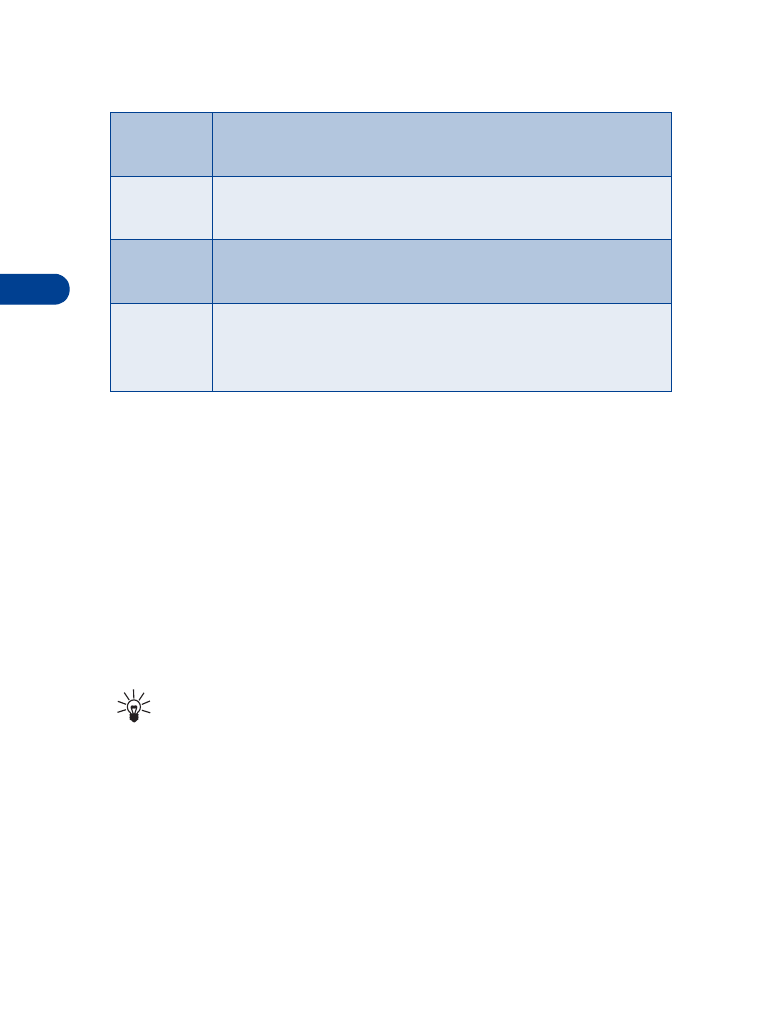
6
[ 28 ]
Add an entry to the Phone book
1
At the Start screen press Names, scroll to Add entry, and
press Select.
2
Enter a name for the entry and press OK.
3
Enter the area code and number for the entry and press OK.
The name and number are saved to the memory in use.
OR
1
At the Start screen, enter the area code and number you wish
to save and press Options.
Tip: Always save numbers with a + in front to simplify
international dialing. See “International dialing” on page 57
for more information.
2
Ensure Save is highlighted and press Select.
3
Enter a name for the number and press OK. The name and number
are saved to the memory in use.
Voice tags
Show a list of voice dialing numbers, if you’ve assigned
voice tags to any Phone book entries
Service
nos.
List the fax, data, and voice numbers saved to your SIM
card by your wireless provider
Own
numbers
Display the phone number assigned to your phone, if the
number is saved to the SIM card by your wireless provider
Caller
groups
Setup a caller group. You can define ringing tones and
graphics for up to five groups in your Phone book. See
“Caller groups” on page 33 to setup a caller group
Phone book menu
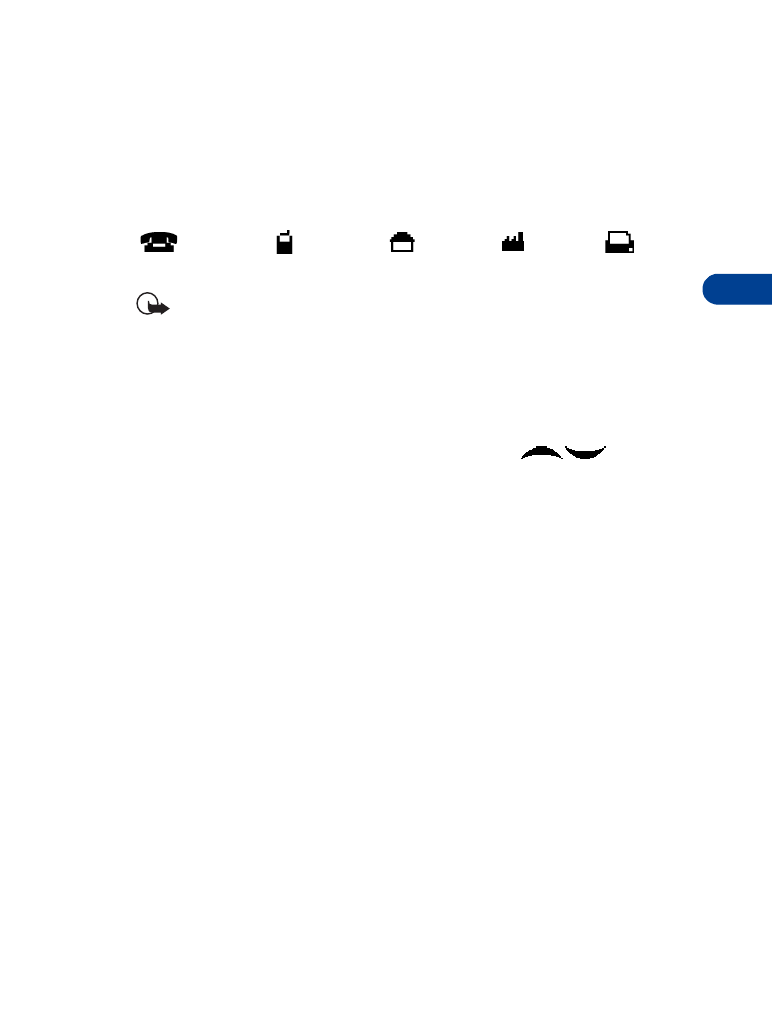
[ 29 ]
The phone book
6
Number types
Phone numbers are sub-entries of an entry, or a name. Each entry can
hold up to 5 numbers, and you can assign a different “type” to each. Once
assigned, a number type is easily identified by the icon to the left of the
number. The following number types are available:
Important: If you plan on using Nokia PC Sync to synchronize your
phone book and your PC’s PIM (Personal Information Manager)
application, make sure all phone numbers are assigned the correct
number type. PC Sync uses this information to synchronize
contacts correctly between phone and PC.
ASSIGN OR CHANGE A NUMBER TYPE
1
At the Start screen, press one of the scroll keys (
) to display
your Phone book entries.
2
Scroll to the entry containing the numbers you wish to change and
press Details.
3
Use the scroll keys to highlight the number you wish to change and
press Options.
4
Scroll to Change type and press Select.
5
Scroll to the number type of your preference and press Select.
A confirmation message appears in the display.
Add an address or note to a Phone book entry
1
With an entry in your Phone book highlighted, press Details.
2
Press Options, scroll to Add info, and press Select.
3
Scroll to E-mail, Web address, Street addr., or Note and press Select.
4
Enter text with the keypad and press OK.
•
Press Clear to backspace and delete text
General
Mobile
Home
Work
Fax
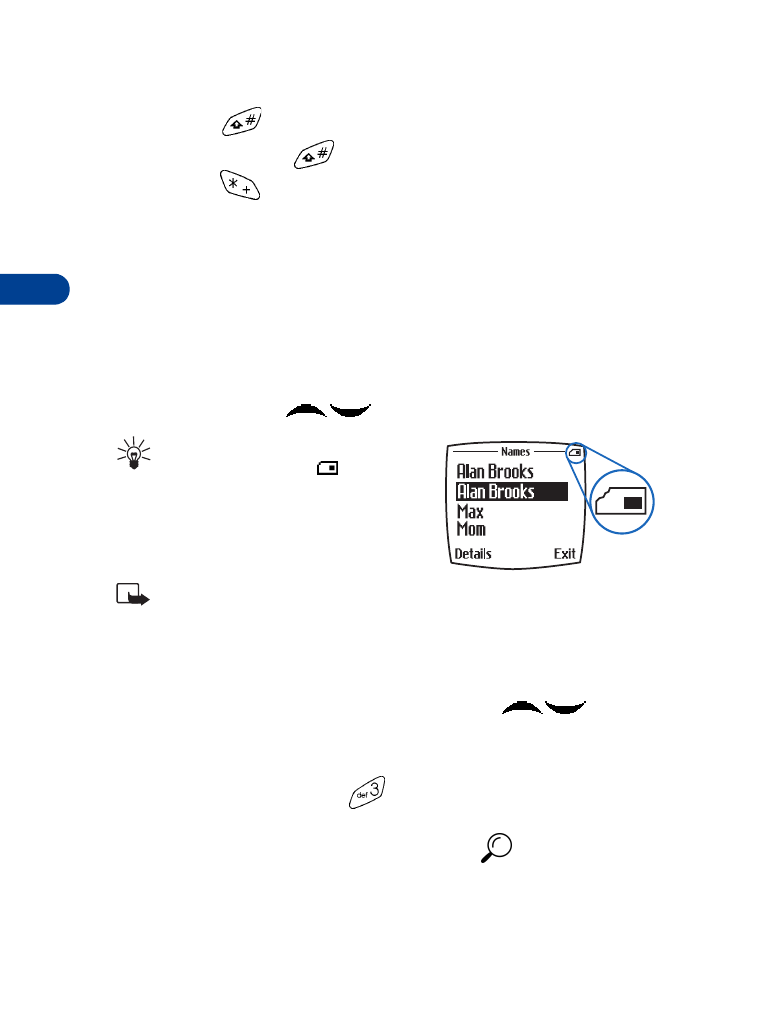
6
[ 30 ]
•
Press and hold Clear to backspace continuously and delete text
•
Press
to switch between letter case (ABC, Abc, or abc)
•
Press and hold
to switch between text and numbers
•
Press
to display special characters (such as @, #, and more)
Save a number (only)
1
At the Start screen, enter the area code and number you’d like to save.
2
Press and hold Options. The number is saved to your Phone book as a
stand-alone entry.
Display Phone book entries quickly
Display any entries in your Phone book with the press of a key. Just press
one of the scroll keys (
) at the Start screen.
Tip: Any entries which display
the SIM card icon (
) in the
upper right corner of the display)
indicate that entry is saved to the
SIM card.
Note: Any entries which appear
twice in the display (as in this illustration), indicate the entry is
saved to both phone memory and SIM memory.
Search the Phone book quickly
1
At the Start screen, press one of the scroll keys (
) to display
any entries in your Phone book.
2
Press the key which contains the first letter of the entry you’re
searching (example; press
twice to search for “Evelyn”).
Any entries that begin with “E” appear in the display, as well as a
search box with the magnifying glass icon (
).
3
Continue entering letters to locate the entry, or move through and
highlight other entries using the scroll keys.
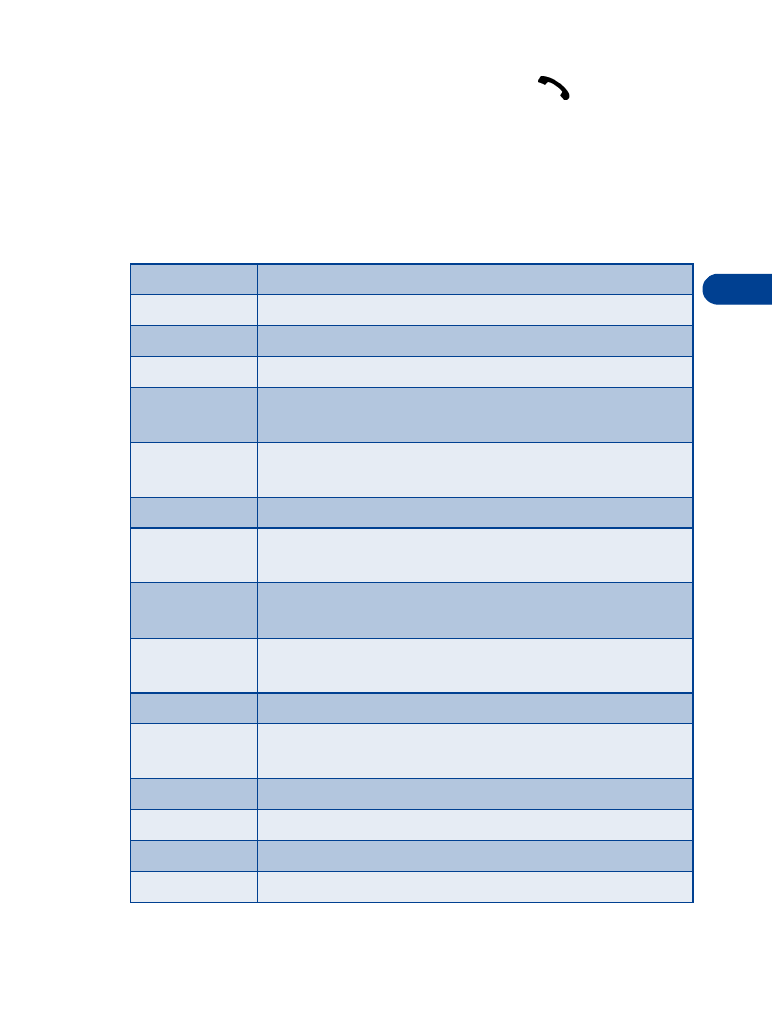
[ 31 ]
The phone book
6
4
Once you’ve highlighted the desired entry, press
to dial the
number. Or, press Details, then press Options to display the options
listed in the following table.
5
Scroll to an option. Press Select to activate an option or to enter
its submenu.
Options while displaying a Phone book entry
Add voice tag Add a voice tag to the highlighted entry
Edit number
Edit the highlighted number
Erase number
Erase the highlighted number
View
View the highlighted number
Change type
Change the number to one of the 5 available types:
General, Mobile, Home, Work, or Fax
As primary
no.
Assign the number as your primary number. See “Assign
a primary number” on page 33 for more information.
Add number
Add another number to the selected entry
Add info
Add an e-mail address, web address, street address, or
note to the selected entry
Caller groups
Add the selected entry to one of the 5 available caller
groups, or select No group.
Send bus. card Send a business card containing the selected entry’s
information to a compatible phone via IR or SMS
Send message Send a message to the entry via SMS or e-mail
1-touch
dialing
Assign the number to a 1-touch dialing location
Edit name
Edit the name of the entry
View name
View the name of the entry
Copy
Copy the entry to another memory location
Erase
Erase the entry and all information it contains
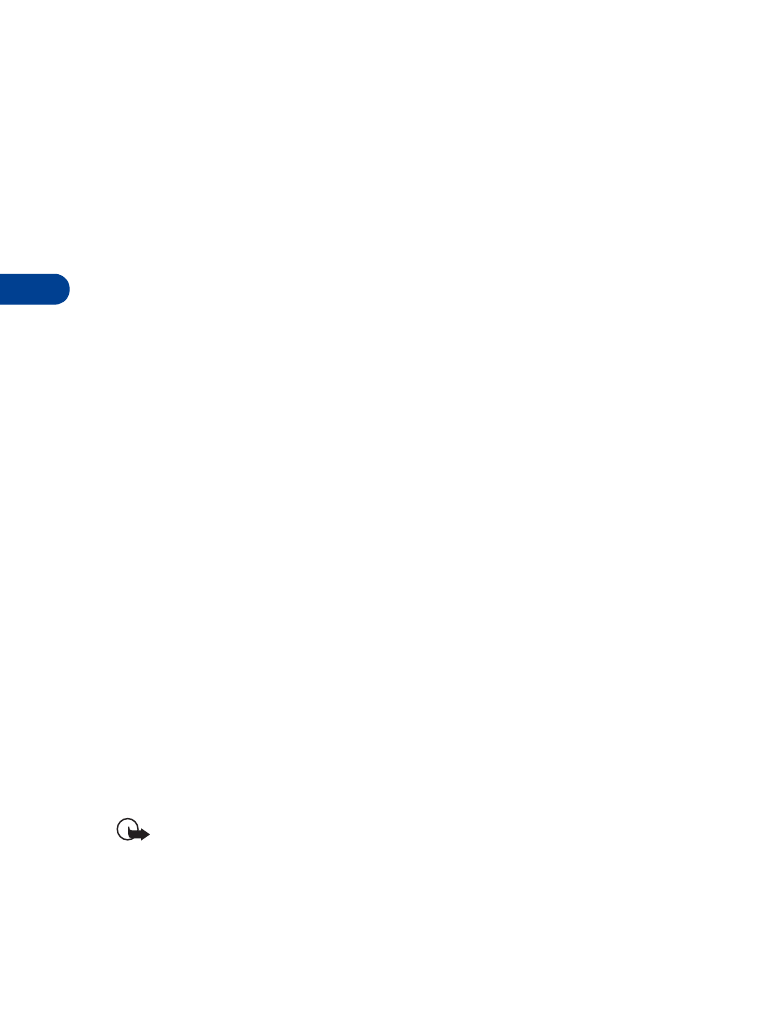
6
[ 32 ]
Edit names
1
At the Start screen, press Names and scroll to Edit name.
2
Press Select and scroll to the name you wish to change.
3
Press Edit, modify the name as desired, and press OK once
you’ve finished.
•
Press Clear to backspace and delete text
•
Press and hold Clear to backspace continuously (and delete)
Erase names and numbers
You can erase single entries in your Phone book or all entries at once.
ERASE A SINGLE ENTRY
1
At the Start screen, press Names, scroll to Erase, and press Select.
2
Ensure One by one is highlighted and press Select.
3
Scroll to the entry you wish to erase and press Erase.
4
Press OK again to confirm the erasure, or Back to select another.
ERASE ALL NAMES AND NUMBERS
1
At the Start screen, press Names, scroll to Erase and press Select.
2
Ensure Erase all is highlighted and press Select.
3
Scroll to Phone or SIM card and press Erase.
4
Press OK to confirm or Back to select from Phone or SIM card again.
If you pressed OK, you’re prompted to enter the security code
(default is 12345).
5
Enter the security code and press OK to erase or Back to select from
Phone or SIM card again.
Important: If you enter the wrong security code 3 times in a row,
the phone is blocked and won’t accept a code for 5 minutes.
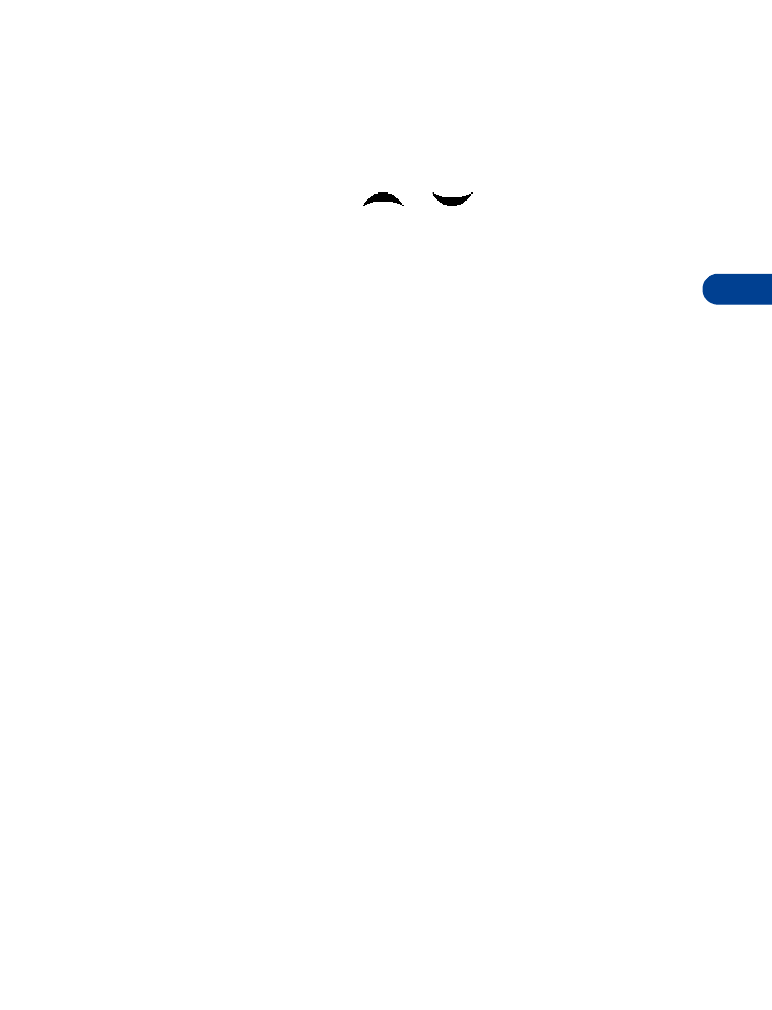
[ 33 ]
The phone book
6
Assign a primary number
For names containing more than one number, assign the most-dialed
number as the primary number. The primary number is the number dialed
when you select a name for dialing that contains multiple numbers.
1
At the Start screen, press
or
to display a list of Phone
book entries.
2
Scroll to a name containing multiple numbers and press Details.
3
Scroll to the number you’d like to assign as the primary number
(or change to the primary number) and press Options.
4
Scroll to As primary no. and press Select. The primary number is set.
• CUSTOMIZE THE PHONE BOOK